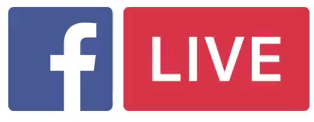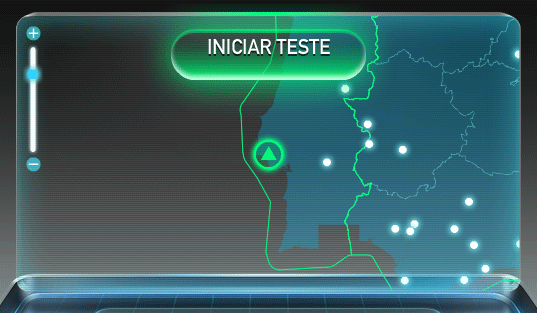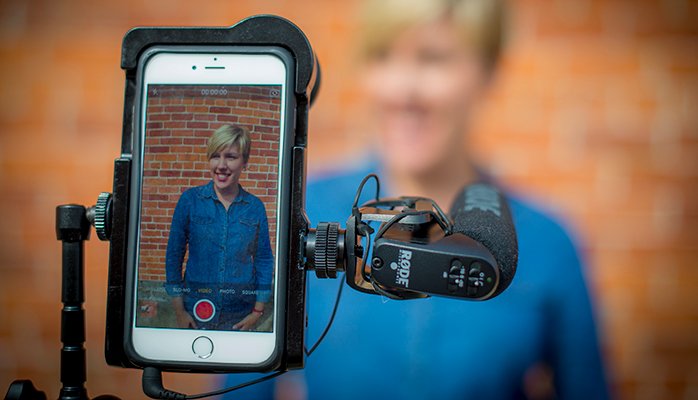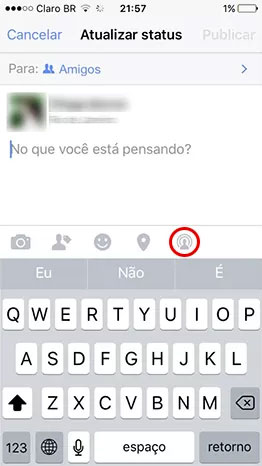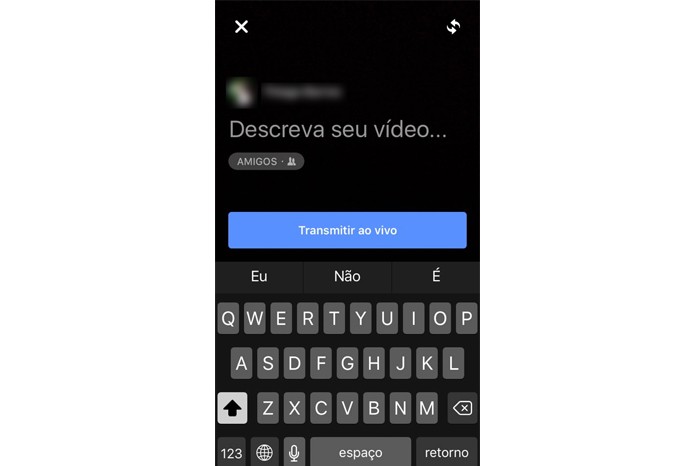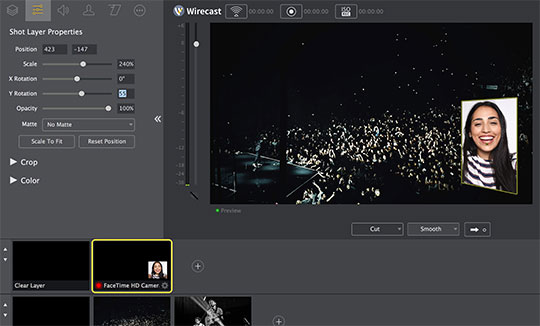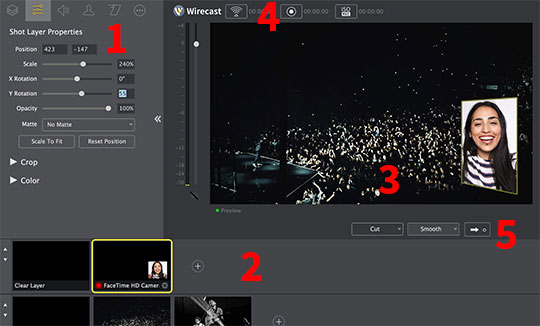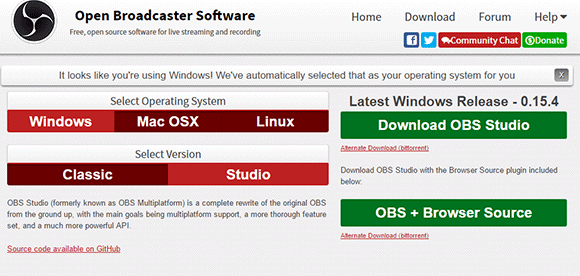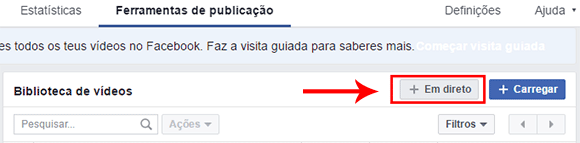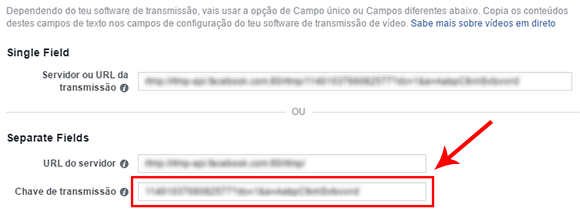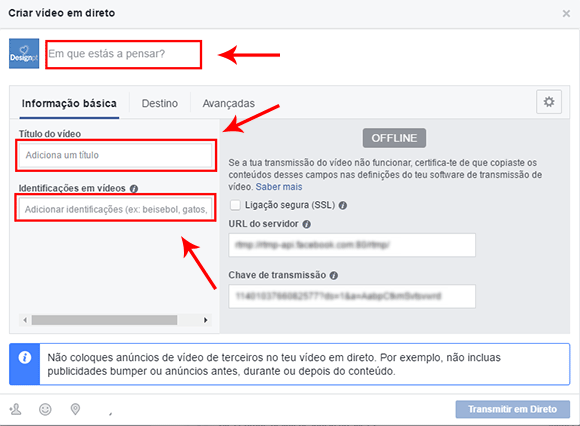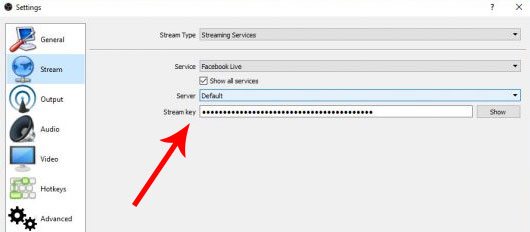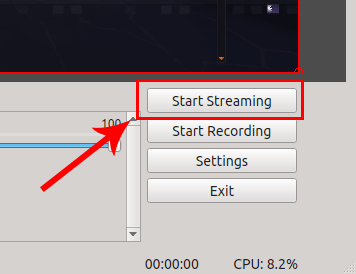O Facebook Live é uma funcionalidade do Facebook que permite filmar vídeos ao vivo para os fãs. É ótimo para indivíduos e celebridades, pessoas com ou sem branding pessoal, no qual podem transmitir ao vivo para os seus fãs.


É tão simples quanto agarrar no smartphone e começar a filmar para a câmara: as pessoas que estejam no Facebook na altura podem-nos ver ao vivo.
Mas e se quiser transmitir um evento ou seminário via Facebook Live? Aqui é que as coisas se complicam, porque isto requer mais qualidade e um nível de questões técnicas a resolver.
Por isso mesmo vou partilhar neste artigo ferramentas, dicas e táticas para fazer transmissões de qualidade.
Temos que começar com a ligação à internet.
Requisitos de banda larga para Facebook Live
A sua ligação à internet tem uma velocidade de download e de upload. Pode testar a sua velocidade aqui.
- Quando está a ver um live stream é necessário uma boa velocidade de download
- Quando está a fazer o streaming, é necessário uma boa velocidade de upload
Recomendo que se estiver a fazer o streaming em alta definição (HD), que precisa de pelo menos uma velocidade de upload de 5Mbps, mas o ideal é ter mais, 8 a 10Mbps. Eis uma recomendação geral.
- 500 Kbps – requisito mínimo
- 1.5 Mbps – velocidade recomendada para mínimo qualidade
- 3 Mbps – SD vídeo (Standard Definition)
- 5-8 Mbps – 720p e 1080p HD (High Definition)
- 25 Mbps – 4K Ultra High Definition
Independentemente daquilo que o seu ISP (fornecedor de internet) lhe disser, existirão flutuações na banda larga disponível (mais ou menos velocidade), portanto o ideal é ter o máximo de serviço possível.
Eis algumas definições a saber:
- SD/HD – a diferença entre SD (Standard Definition) e HD (High Definition) é a qualidade da imagem. Tem-se uma imagem mais nítica com HD, mas o SD já tem alguma qualidade. Em SD a resolução da transmissão é normalmente 720×480 e em HD pode ir até 1920 x 1080.
- Frame rate – é o n.º de frames por segundo (FPS) que são transmitidos. Uma entrevista pode ser feita a 30 frames por segundo mas um jogo de basquetebol ou um video-jogo deve ter 60 frames por segundo, por envolverem atividade mais rápida.
- Encoding – quando transmite alguma coisa, isso está codificado. O tipo encoding usado para live streaming (transmissão ao vivo) é H.264 (é um codec). Este formato pode ser visto na maioria dos dispositivos.
Quando está a fazer transmissão ao vivo, irá ver algumas destas definições nos serviços de live streaming, portanto é importante saber estas definições, para não cometer o erro de por exemplo fazer um stream HD de 60 fps (frames por segundo) para smartphones com fraca ligação à internet.
Que hardware preciso para live stream?
Há várias maneiras de fazer um stream ao vivo, mas vamos partir do princípio que vai ser feito na sua casa ou escritório.
Setup básico: casa/escritório
Tudo o que precisa para iniciar uma transmissão é ter um microfone e uma webcam no seu PC/portátil. É só clicar no botão do Facebook Live e estamos no ar.
Setup intermédio: casa/escritório
Para ter maior qualidade, compre um microfone externo e uma webcam de qualidade. Microfone recomendo o Blue Snowball, e webcam aconselho a Logitech HD Pro C920 (repare que tem qualidade HD).
Setup avançado: casa/escritório
Para fazer live streaming com qualidade no seu escritório prepare-se para fazer algum investimento. Eis alguns produtos sugeridos.
- Panasonic DMC-GH4
- Monoprice 8-Channel Audio Mixer com USB
- Audio-Technica AT2020USB PLUS USB Microphone
- Neewer® Microphone Suspension


Esquerda para a direita: Panasonic DMC-GH4, Logitech Pro C920, Monoprice 8-Channel Audio Mixer com USB, Microfone Audio-Technica AT2020USB PLUS USB, Neewer Suspensão Microfone
Setup para mobile
O setup mais básico para fazer transmissões ao vivo é simplesmente agarrar no telemóvel e começar a filmar. Para isso basta:
- Dispositivo móvel Android ou iPhone
- Bom sinal de internet ou WiFi
- Sítio sossegado ou um headset para smartphone
Eis alguns extras que pode arranjar para fazer transmissões com o seu telemóvel de forma mais eficaz.
Audio
Tripés
- Arkon Mount 11″ Tripod Mount
- Joby Gorilla Pod c/ Magnetic Feet
- Square Jellyfish iPhone6plus & iPad Mounts for Tripod
Anexo de lentes
Baterias
Podcasting
Tela verde necessária?
O propósito do fundo/tela verde que algumas pessoas usam é para poder remover o fundo e colocar outro.
Se tiver uma tela verde, algumas apps permitem mudar o fundo enquanto a transmissão está a ser feita, eis um exemplo.
Como fazer live stream no Facebook?
Pode fazer uma transmissão ao vivo na sua página Facebook, perfil ou grupo. Para isso, vá ao seu dispositivo móvel, abra o seu “Estado” (status update) e selecione o ícone do Live.
Depois vá ao canto superior direito para selecionar opções e descrição do vídeo e escolha Transmitir ao vivo.
Que programas usar para transmitir
Há várias ferramentas que permitem fazer transmissões ao vivo, mas elas precisam de suportar RTMP.
O que é isto? RMTP é “real-time messaging protocol”, e estes programas para funcionarem com o Facebook, têm de ter RTMP. É basicamente uma forma de passar dados ao vivo entre dois serviços (Facebook e o software).
Quando estiver a configurar a sua ferramenta para se ligar ao Facebook, tem de saber qual é a sua streamkey (chave de acesso). É isto que vai dizer ao Facebook de quem é os dados estão a ser recebidos e a que servidores pertencem.
O que permitem estes programas que eu não consiga já fazer no Facebook Live normalmente?
No Facebook Live, apenas podemos usar a parte frontal ou traseira da câmara, mas ao usar alguns dos programas que vou mencionar, abre-se um leque de opções interessantes, tais como:
- Layers – no ecrã pode-se adicionar layers (camadas). Por exemplo, quando estiver a transmitir pode colocar o seu logótipo no rodapé do ecrã.
- Ambiente de trabalho – em vez de se filmar a si mesmo, pode querer mostrar o seu ambiente de trabalho.
- Imagens – pode mostrar imagens no ecrã, como por exemplo algum produto ou serviço que tenha.
- Mais que uma pessoa – pode querer ter várias pessoas no seu Facebook Live, e podem estar em sítios diferentes.
- Gravação – gravar a transmissão ao vivo para a posteridade.
- Outros – possibilidade de configurar outras definições (à medida que novas funcionalidades no Facebook Live e nestes programas ficarem disponíveis.
Eis algumas das ferramentas/software disponíveis para aumentar as funcionalidades das suas transmissões ao vivo.
Vou dar uma breve descrição destes programas/software, e depois mostrar como fazer transmissões ao vivo com o OBS Studio (saltar para baixo no artigo).
Huzza
Huzza é uma plataforma de live streaming que permite transmissão ao vivo diretamente na Huzza e também para o Facebook, ao mesmo tempo. A Huzza começou como uma plataforma orientada para músicos.
Huzza também permite transmissão ao vivo no Facebook quando é transmitido do Huzza para o Wirecast, ao usar RMTP. Eis um exemplo do Social Media Examiner. Note como permite mais que uma pessoa.
Veredicto Huzza: é fácil de usar e funciona para o que se quer. Se quer funcionalidades adicionais, pode usar em conjunção com o OBS Studio.
Switcher Studio
O Switcher Studio permite usar o seu dispositivo móvel para transmitir ao vivo, e quando estiver ao vivo, pode mostrar o seu ambiente de trabalho ou vídeo de outra câmara se estiver na mesma rede sem fios.
Para fazer o setup é necessário o seguinte:
Instalar Switcher Studio, que é um programa que se instala no computador e que sincroniza com o seu dispositivo móvel. Este envia informação para o Switcher Studio, que se liga a outros fornecedores, como o Facebook. No computador, o Switcher Studio deve-se ligar à sua conta Facebook para que consiga transmitir ao vivo.
Instalar Switcher Cast, que é uma app que se instala no computador para que o seu dispositivo móvel tenha acesso ao computador e a qualquer câmara que esteja ligada ao computador.
Instalar Switcher Pro, que é uma app que se instala no dispositivo móvel. Aqui, a transmissão é feita pelo dispositivo móvel, e não pelo computador. Ao instalar esta app, pode usar a câmara do seu dispositivo como fonte, e também outras câmaras, desde que estejam ligadas ao computador.
Veredicto Switcher Studio: é um sistema pouco intuitivo para algo que devia ser fácil de fazer.
Wirecast
Wirecast é um bom programa, mas custa $495.
- Nestas tabs faz-se a configuração do que se quer transmitir, a nível de som, ou de mudar o layout do screen e efeitos.
- Aqui adicionam-se as fontes vindas das câmaras, tais como imagens e vídeos. Ao clicar numa fonte, é essa que irá ser transmitida ao vivo. Por baixo está uma layer que pode ser acrescentada à fonte. Por exemplo, repare como está selecionada a foto da rapariga e por baixo está a imagem/vídeo da plateia.
- Este é o ecrã de pré-visualização/visualização.
- É neste botão que se clica para transmissão ao vivo.
- Neste botão (seta) passa-se de pré-visualização para transmissão ao vivo.
- Fontes ilimitadas – pode ter a sua câmara, câmaras wireless, imagens, mostrar o ambiente de trabalho e até o seu iPhone como câmara
- Permite mostrar uma feed em direto da internet como fonte
- Sincroniza qualquer fonte de áudio ou vídeo
- Pode puxar uma feed ao vivo do Twitter
- Possibilidade de editar, como recortar, redimensionar, filtros, etc
- Chrome key, com tela verde para mostrar backgrounds diferentes
- Tem um mixer de áudio incluído
- Várias webcams
- Câmaras DSLR
- Imagens e vídeo como fontes no computador
- Câmara do smartphone (através da app)
- O seu ambiente de trabalho
- Quer transmitir em direto da sua página Facebook, ou
- Quer transmitir em direto do seu perfil Facebook?
O Wirecast é um software espetacular, mas é caro ($495). Eis as funcionalidades principais do Wirecast.
Veredicto Wirecast: É verdadeiramente um programa para profissionais, mas como custa $495, poderá estar fora do orçamento da maioria dos utilizadores.
Caso prático: OBS Studio
Vamos falar sobre o OBS Studio e mostrá-lo como caso prático.
O OBS Studio é uma alternativa gratuita ao Wirecast (que custa $495). Faz praticamente quase tudo o que faz o Wirecast, embora seja um pouco mais complexo de usar.
Está disponível para Windows, Mac e Linux e permite o seguinte:
Permite várias fontes e pode usar atalhos do teclado para fazer transição de cenas. O OBS Studio permite também fazer a transmissão ao vivo para outros serviços, incluindo o Facebook Live e o YouTube.
Vamos lá então.
Passo 1: Descarregue o OBS Studio
Descarregue o OBS Studio, e certifique-se que “Studio” está selecionado, porque a versão clássica não suporta o Facebook Live.
Passo 2: Obtenha a sua Stream Key (chave de transmissão)
Para iniciar a transmissão para o Facebook Live, precisa duma Streak Key, e permissões para poder publicar um vídeo em direto via Facebook.
E é preciso saber também o seguinte:
Há um método diferente para cada um dos casos.
Para publicar na sua página Facebook
A maneira mais fácil de transmitir em direto na sua página Facebook através do computador é ir a Ferramentas de Publicação no menu de topo.
Depois clique em Vídeos no menu da esquerda.
Clique em + Live no canto superior direito.
Copie a sua chave de transmissão na janela que aparece.
Depois clique no botão azul Pré-visualizar dessa janela e preencha a informação necessária.
Ainda não consegue transmitir em direto porque precisa de inserir a sua chave de transmissão no OBS Studio e começar o seu stream para que o Facebook o possa receber.
Após o Facebook receber o stream, já não aparecerá a palavra Offline, e irá começar a mostrar a pré-visualização do seu stream. Vá agora para o Passo 3 mais em baixo, ou, se quiser publicar no seu perfil, continue a ler em baixo.
Para publicar no seu perfil ou num grupo
Se quer transmitir em direto no seu perfil Facebook e partilhar na sua feed, na feed dum amigo ou num grupo, é necessário fazer as coisas de forma um pouco diferente.
Isto porque o Facebook não tem “Ferramentas de Publicação” para os perfis. No entanto, o Facebook fornece a API Live Video para developers. O problema é que poucas pessoas sabem o que é uma API ou sequer mexer nisso.
Então vamos lá facilitar a coisa. Eis um botão que permite fazer transmissão em direto para o nosso perfil, perfil dum amigo ou grupo.
Depois basta escolher onde quer partilhar a transmissão e clicar em Seguinte. Irá aparecer uma janela popup, preencha os campos.
Ainda não dá para transmitir ao vivo porque precisa de colocar a sua chave de transmissão no OBS Studio e iniciar o seu stream para que o Facebook o possa mostrar. Após o Facebook mostre a transmissão, a palavra Offline deixa de aparecer.
Passo 3: Comece a transmissão
Clique nas definições do OBS Studio e selecione Stream no menu da esquerda. Escolha Streaming Services (em cima, no Stream Type) e coloque a Stream key (chave de transmissão) no campo respetivo.
Não é necessário colocar a URL do servidor porque o OBS usa a URL pré-definida.
Clique Apply e OK.
Selecione a “source”, seja um vídeo ou imagem, e verifique se consegue ver o vídeo/imagem na pré-visualização.
Depois é só clicar em Start Streaming e começar a sua transmissão em direto.
Volte para aquela janela do Facebook Live pop-up que abriu no seu browser quando clicou no botão. Ao fim de alguns segundos, deverá aparecer “Fetching video stream…”.
A partir daí, estará ao vivo, com a sua transmissão em direto.
Pode haver um atraso de alguns segundos na transmissão, ou seja, se estiver a usar a sua webcam e se estiver a filmar na transmissão, os seus gestos podem aparecer com algum atraso, mas isto é normal.
Dica importante: se estiver a testar a coisa, selecione “Apenas eu” no “Quem pode ver isto?”
Assim mais ninguém vê o vídeo em direto, o que é útil se estiver a testar isto. Depois é clicar para transmitir em direto. A janela irá fechar, e estará ao vivo. Verifique a sua feed e deverá ver o video em direto.
Para terminar a transmissão do Facebook Live, é só clicar em Stop Streaming da janela do OBS Studio.
Veja este vídeo bastante elucidativo (em Inglês) que mostra todo o processo.
Conclusão Facebook Live
O Facebook Live ainda não tem funcionalidades suficientes para ser uma plataforma versátil o suficiente para todos os objetivos de transmissão ao vivo.
Para aproveitar ao máximo os live streams, é necessário usar plataformas externas como estas descrita no artigo.
E você, já usa o Facebook Live e faz videos em direto?